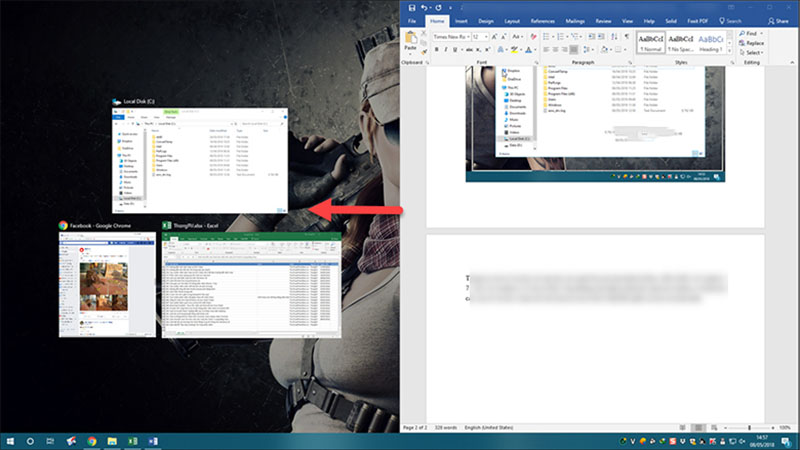
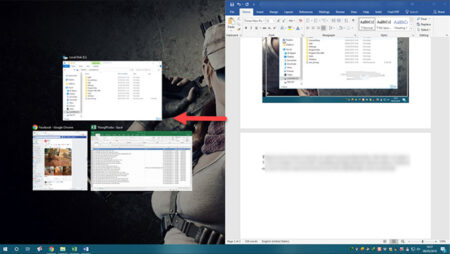
Cách chia đôi màn hình laptop rất hữu ích khi làm việc trên laptop, giúp bạn có thể hiển thị nhiều ứng dụng hoặc cửa sổ cùng lúc. Để thực hiện tính năng này, bạn có thể sử dụng các phương pháp như sử dụng chuột, phím tắt hoặc chọn thanh Taskbar. Dưới đây là chi tiết cách thực hiện từng phương pháp để chia đôi màn hình laptop được CF68 tổng hợp và chia sẻ.
Mục đích của việc cách chia đôi màn hình laptop
Cách chia đôi màn hình laptop là một tính năng hữu ích giúp người dùng có thể hiển thị hai ứng dụng hoặc hai cửa sổ khác nhau cùng một lúc trên một màn hình. Việc này giúp tăng hiệu suất làm việc và tiết kiệm thời gian chuyển đổi giữa các ứng dụng.
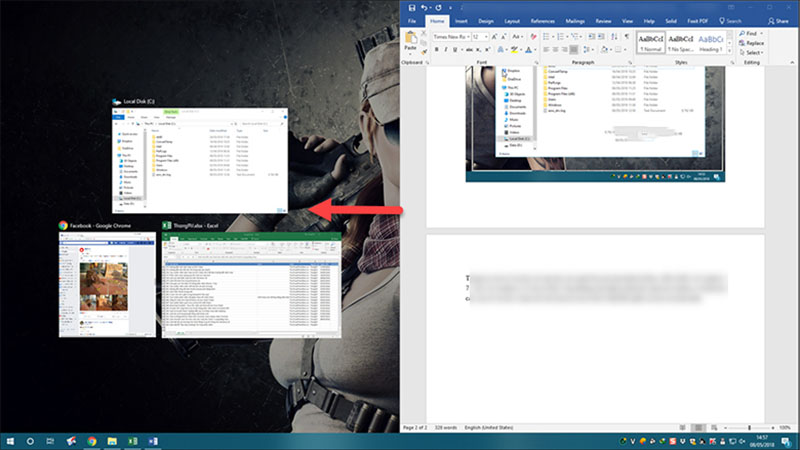
Lợi ích khi biết cách chia đôi màn hình laptop
Cụ thể, khi chia đôi màn hình, người dùng có thể mở hai cửa sổ ứng dụng khác nhau trên hai nửa màn hình khác nhau. Ví dụ, người dùng có thể mở một tài liệu trên một nửa màn hình, và mở trình duyệt web trên nửa còn lại để tham khảo thông tin. Hoặc người dùng có thể mở hai cửa sổ trình duyệt web khác nhau trên hai nửa màn hình khác nhau để so sánh các trang web hoặc tìm kiếm thông tin.
Việc chia đôi màn hình cũng hữu ích khi người dùng đang thực hiện nhiều nhiệm vụ cùng một lúc, giúp giảm thiểu sự đánh lạc hướng và tăng hiệu quả làm việc.
Kích hoạt cách chia đôi màn hình laptop chi tiết
Khi sử dụng Windows 10, anh em có thể kích hoạt tính năng chia đôi màn hình laptop như sau:
Bước 1: Mở Settings trên laptop bằng cách chọn biểu tượng Start Menu và chọn Settings (biểu tượng bánh răng cưa) hoặc sử dụng tổ hợp phím Windows + I.
Bước 2: Chọn mục System.
Bước 3: Chọn Multitasking ở cột bên trái và kiểm tra xem tính năng Snap windows đã được kích hoạt hay chưa.
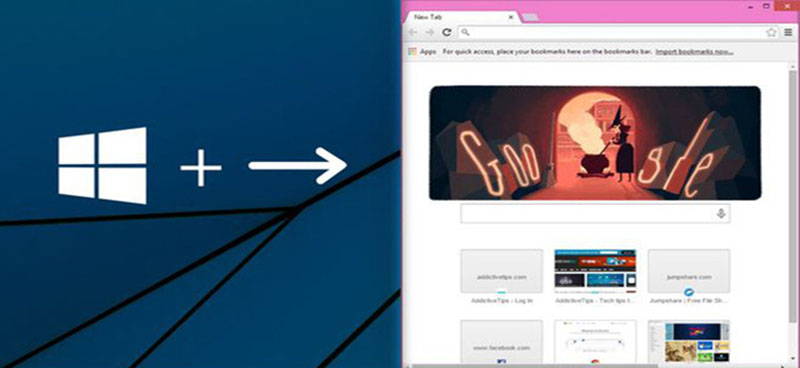
Cần kích hoạt cách chia đôi màn hình laptop trước khi sử dụng
Nếu chưa được kích hoạt, anh em tích vào các tùy chọn mà mình muốn bật.
Nếu đã được kích hoạt, anh em có thể áp dụng cách chia đôi màn hình laptop bằng cách kéo ứng dụng hoặc cửa sổ lên cạnh trái hoặc phải của màn hình và thả nó vào vị trí mà anh em muốn.
Chi tiết các cách chia đôi màn hình laptop thông dụng
Cách chia đôi màn hình laptop bằng cách sử dụng chuột
Bước 1: Kéo ứng dụng hoặc cửa sổ lên cạnh trái hoặc phải của màn hình: Nhấp chuột vào thanh tiêu đề của ứng dụng hoặc cửa sổ và kéo nó lên cùng với chuột của bạn. Khi bạn kéo ứng dụng hoặc cửa sổ đến cạnh trái hoặc phải của màn hình, hình dạng hình chữ nhật sẽ hiển thị trên màn hình.
Bước 2: Thả ứng dụng hoặc cửa sổ để chia đôi màn hình: Khi hình dạng hình chữ nhật hiển thị trên màn hình, thả ứng dụng hoặc cửa sổ để nó chia đôi màn hình cùng với ứng dụng hoặc cửa sổ khác.
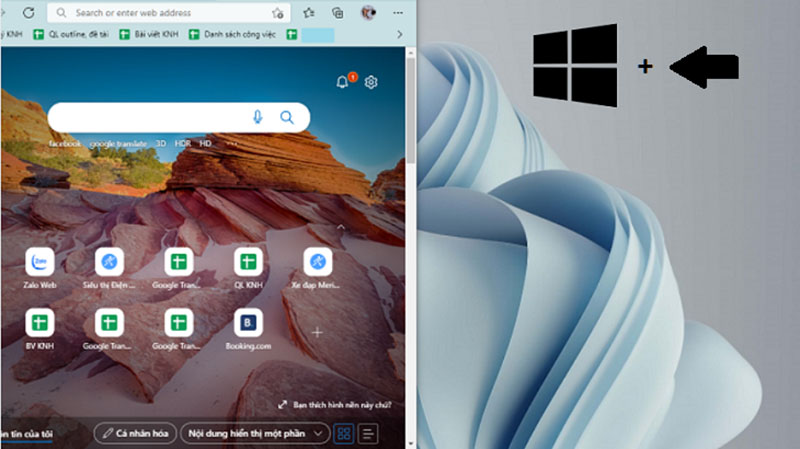
Thao tác cách chia đôi màn hình laptop dùng chuột
Bước 3: Lặp lại với ứng dụng hoặc cửa sổ khác để chia đôi màn hình với nhiều ứng dụng khác nhau: Sau khi bạn đã chia đôi màn hình với ứng dụng hoặc cửa sổ đầu tiên, bạn có thể chia đôi màn hình với ứng dụng hoặc cửa sổ khác bằng cách kéo và thả chúng vào phần còn lại của màn hình.
Cách chia đôi màn hình laptop bằng cách dùng phím tắt
Bước 1: Kích hoạt tính năng chia đôi màn hình bằng cách sử dụng phím tắt Windows + ← để chia đôi màn hình sang bên trái hoặc Windows + → để chia đôi màn hình sang bên phải: Nhấn tổ hợp phím Windows + ← để chia đôi màn hình sang bên trái hoặc Windows + → để chia đôi màn hình sang bên phải.
Bước 2: Kéo ứng dụng hoặc cửa sổ vào bên trái hoặc phải của màn hình để kích hoạt tính năng chia đôi màn hình: Khi bạn đã kích hoạt tính năng chia đôi màn hình bằng cách sử dụng phím tắt, kéo ứng dụng hoặc cửa sổ vào bên trái hoặc phải của màn hình để kích hoạt tính năng chia đôi màn hình.
Cách chia đôi màn hình laptop khi sử dụng thanh Taskbar
Bước 1: Kéo ứng dụng hoặc cửa sổ vào thanh Taskbar bên dưới của màn hình: Kéo ứng dụng hoặc cửa sổ vào thanh Taskbar bên dưới của màn hình.
Bước 2: Khi biểu tượng ứng dụng hiển thị, nhấp chuột phải vào biểu tượng đó và chọn “Show windows side by side” để chia đôi màn hình: Khi biểu tượng ứng dụng hiển thị trên thanh Taskbar, nhấp chuột phải vào biểu tượng đó và chọn “Show windows side by side” để chia đôi màn hình.
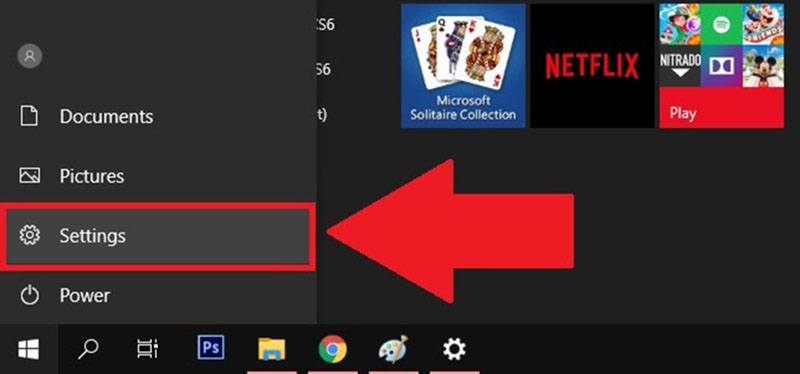
Có thể mở nhiều tab để phân chia đôi màn hình trên laptop
Mở cùng lúc nhiều hơn 2 cửa sổ để chia đôi màn hình laptop
Để chia đôi màn hình laptop và mở cùng lúc nhiều hơn 2 cửa sổ, bạn có thể thực hiện theo các bước sau:
Bước 1: Chọn ứng dụng hoặc cửa sổ mà bạn muốn chia đôi màn hình.
Bước 2: Kéo và thả ứng dụng hoặc cửa sổ đó lên cạnh trái hoặc phải của màn hình để kích hoạt tính năng chia đôi màn hình.
Bước 3: Mở ứng dụng hoặc cửa sổ khác mà bạn muốn mở cùng lúc với ứng dụng hoặc cửa sổ đã được chia đôi màn hình.
Bước 4: Kéo ứng dụng hoặc cửa sổ đó lên cạnh trái hoặc phải của màn hình và thả ứng dụng hoặc cửa sổ vào vị trí phù hợp để chia đôi màn hình.
Bước 5: Lặp lại từng bước trên để chia đôi màn hình với nhiều hơn 2 ứng dụng hoặc cửa sổ.
Như vậy, cách chia đôi màn hình laptop người dùng có thể sử dụng chuột, dùng phím tắt hoặc sử dụng thanh Taskbar. Người dùng có thể kéo và thả ứng dụng hoặc cửa sổ vào cạnh trái hoặc phải của màn hình, sử dụng phím tắt để kích hoạt tính năng chia đôi màn hình hoặc kéo và thả ứng dụng hoặc cửa sổ vào thanh Taskbar để mở cùng lúc nhiều hơn 2 cửa sổ.













